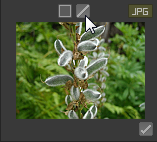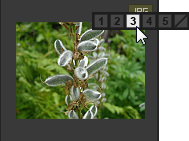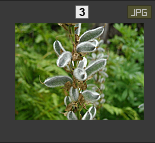You are here: Manage Mode > Organizing > Assigning and Searching Categories and Ratings
Assigning and Searching Categories and Ratings
You can assign files to a rating, or one or more categories, without moving the file or making an extra copy.
If the Properties pane or Catalog pane is not visible in Manage mode, click View | Properties or View | Catalog.
Quickly Assign Ratings
- Hover over a thumbnail to display the gray box with diagonal line through it.
- Click the gray box to make your selection.
Example of Hovering Over a Thumbnail to Select a Rating:
1. 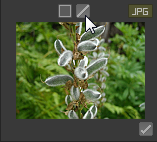
2. 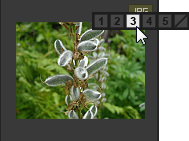
3. 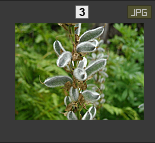
The hover icons display in Thumbnail view only.
Use the keyboard shortcut CTRL + 0-5 to quickly rate a file.
The rating number you select can be reflected as a star rating in other applications. Give your favorite shots a high rating, and your least favorite shots a low rating.
Assign and Search Categories and Ratings in the Catalog Pane
The Catalog pane allows you to both assign categories and ratings as well as search them.
To Assign Files to Categories or Ratings in the Catalog Pane:
- In Manage mode, do one of the following:
- Drag selected files to a category or rating in the Catalog pane.
- Drag the category or rating from the Catalog pane to selected files.
- Right-click the files, and then click Set Categories and click the category in the fly out, or click Set Rating and click the rating.
- In View mode, do one of the following:
- Click Edit | Set Categories and then click the category to which you want to assign the file.
- Right-click the file, click Set Categories, and then click the category to which you want to assign the file.
- Click Edit | Set Rating and then click the rating to which you want to assign the file.
- Right-click the file, click Set Rating, and then click the rating to which you want to assign the file.
- On the status bar, click the rating icon, and then click a new rating. This icon only appears once a rating is set.
- If you are comparing images and want to categorize them, do one of the following:
- Right-click one of the files, click Set Categories, and then click the category to which you want to assign the file.
- Right-click one of the files, click Set Rating, and then click the rating to which you want to assign the file.
Ratings embedded by ACDSee can be seen in other applications supporting xmp:rating and vice versa. To embed metadata into one or more selected files click Tools | Metadata | Embed ACDSee Metadata | Embed In Selected Files.
Use the Context Menu (Right-Click) in the Category Tree to Do the Following:
- Assign Items
- Remove Items
- Create New Category
- Search
- Cut
- Copy
- Paste
- Delete
- Edit Category
To Search a Category or Rating in the Catalog Pane:
Click the Category name or Rating number to display all corresponding files in the File List pane.
Assign Categories and Ratings in the Properties Pane
The Properties pane provides another way to assign categories and ratings.
To Assign Files to Ratings in the Properties Pane:
- In the File List pane, select the files you want to assign a rating.
- In the Properties pane, select the Metadata tab.
- Click the rating you want these files to have from the numbers listed at the top of the Properties pane.
To Assign Files to Categories in the Properties Pane:
- In the File List pane, select the files you want to assign a rating.
- In the Properties pane, select the Organize tab.
- Click the category you want these files to have from your Categories list.
Assign files quickly with a category sets button. See Create Easy-Access Category Sets.
Remove Categories or Ratings from Files
You can remove a file from a category or rating without moving or deleting the original file, or affecting any other files assigned to that classification.
To Remove Categories or Ratings from Files:
- In the File List pane, select the files you want to remove.
- Do one of the following:
- Right-click a selected file, and then click Set Rating | Clear Rating.
- Right-click a selected file, click Set Categories, and then click the name of the category from which you want to remove the file, or to remove all categories, click Uncategorize All Selected Items.
- Clear a checkbox for a category or a radio button for a rating in the Catalog pane.
- Right-click a category or rating in the Catalog pane, and then click Remove Items.
See Also: