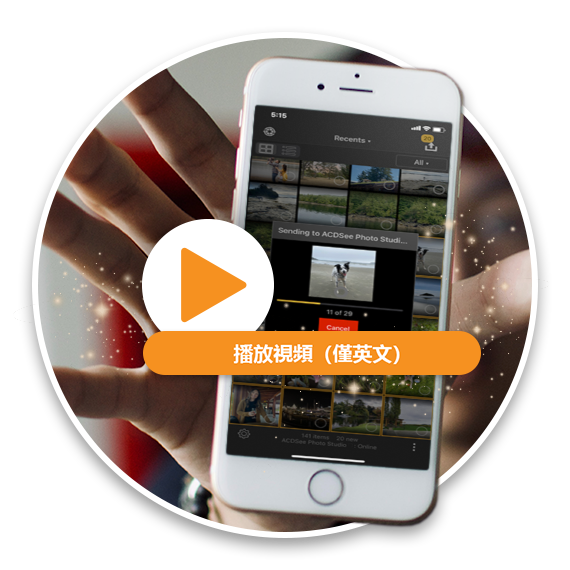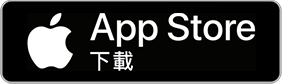故障排除
我的伺服器未顯示出來。
- 請確認您的電腦與行動裝置連接到同一個區域網路。
- 請確認您已登入電腦,且電腦未關機或處於休眠狀態。
- 如果您有 Photo Studio for Mac 8 或更新的版本,請嘗試使用 ACDSee 同步助手 應用程式掃描其 QR 碼,以連接到伺服器。在 Photo Studio 的「管理」模式中,點擊「工具」 > 「顯示 ACDSee 同步助手 詳細資訊」,以顯示 QR 碼。
- 請確認 ACDSee Commander 正在執行中。在 macOS 中,請確認可在選單列中看見 ACDSee 圖示。如果看不到該圖示,請執行 ACDSee Photo Studio,開啟 ACDSee「偏好設定」,然後在「一般」分頁標籤中,勾選選單列中的「顯示」圖示。
- 使用滑鼠右鍵點擊 ACDSee Commander,並確認 ACDSee 同步助手 未停止運作。請嘗試停止該功能,並重新啟動。
- 請嘗試退出,並重新啟動 ACDSee 同步助手 應用程式。
- 請嘗試中斷行動裝置與網路的連接,然後再連接一次。
- 請嘗試重新啟動行動裝置與電腦。
- 請嘗試重新啟動路由器。
我的傳輸已逾時。
檢查您的「防火牆」設定,並確認 ACDSee Commander 能夠通過防火牆。
同步後,我的檔案自動重新命名。
請檢查 ACDSee 同步助手 應用程式設定部分中的「檔案衝突處理」設定與「檔案名稱」設定。
我的電腦中的影像未顯示在我想要的位置。
- 請在ACDSee 同步助手應用程式設定部分,檢查子資料夾設定。
- 检查 ACDSee Photo Studio 首选项 |ACDSee 同步助手 | 根目錄位置。
- 我使用的是公用網路,且找不到我的伺服器。
- 某些商業公共網路不支援 Wi-Fi 檔案傳輸。
重新安裝 ACDSee Photo Studio 後,ACDSee 同步助手 應用程式中的預設目標將呈現離線狀態。
在 ACDSee 同步助手 應用程式中,前往「設定」。在「預設目標」下,重新選擇預設目標。
當我按下傳送時,傳送的照片比我預期的多。
在預設情況下,所有尚未傳送的影像都將會被傳送。您可以手動選擇要傳送的影像,以解決此問題。您可以透過檢查「傳送」對話方塊頂部的數字,以確認要傳送的影像數量。
我有多個伺服器。如何更改伺服器的名稱?
在 ACDSee Photo Studio for Mac 中,前往「偏好設定 | ACDSee 同步助手」,然後在「伺服器名稱」欄位中輸入新名稱。
如何從手機向多台電腦傳送照片?
ACDSee 同步助手 目前不支援在一個工作階段中傳輸到多台電腦。您可以透過多個傳輸工作階段,手動傳送到多台電腦。
我長按「傳送」按鈕,ACDSee 同步助手 將影像發送到了一個我不想要的位置。
請確認您的預設目標是偏好的位置。可以從應用程式中的「設定」部分,設定「預設目標」。
 ACDSee 同步助手
ACDSee 同步助手